Mettre en page un document avec les styles dans un traitement de texte (exemple avec OpenOffice Writer)
OpenOffice est un ensemble libre et
gratuit de logiciels de bureautique, regroupant les différents
outils nécessaires pour un usage professionnel :
- traitement de texte (Writer)
- tableur (Calc)
- présentation (Impress)
- bases de données (Base)
- dessin (Draw)
- formules (Math)
Au moment de l'écriture de cet article,
la version disponible est Apache OpenOffice 4.1.5. Pour vous procurer
la dernière version de ce logiciel en langue française, vous pouvez
aller sur le site http://www.openoffice.org/fr/Telecharger/
et choisir le fichier à télécharger en fonction du système
d'exploitation de votre ordinateur.
Après avoir suivi les instructions et
installé OpenOffice, vous pouvez alors découvrir la gamme d'outils disponibles. En lançant l'exécution du
programme, vous voyez apparaître le panneau général à partir
duquel vous pourrez choisir quelle tâche vous souhaitez lancer.
🚩 Les vues d'écran et les indications de raccourcis sont présentées pour le système d'exploitation Windows. Si vous utilisez un autre système, il peut y avoir des changements.
🚩 Les vues d'écran et les indications de raccourcis sont présentées pour le système d'exploitation Windows. Si vous utilisez un autre système, il peut y avoir des changements.
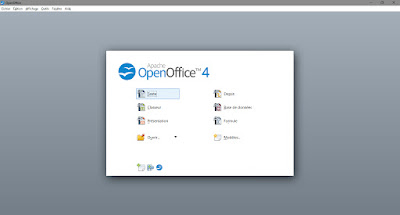 |
| Vue du panneau général de Apache OpenOffice |
Pour mettre en forme un texte, ouvrons le premier outil de la liste : "Texte" ; il est possible également de passer par le menu général : Fichier / Nouveau / Document texte (Ctrl + N). Une page vide s'ouvre, prête à accueillir votre texte.
Dans le cas d'un texte court (un courrier par exemple), il serait tout à fait envisageable de faire une mise en forme rapide en sélectionnant les différentes parties du texte et en leur attribuant les paramètres de caractères et de paragraphe souhaités. Cependant, dans le cas d'un texte long, cette méthode, en plus d'être laborieuse, peut s'avérer également être source d'erreurs et d'incohérences de la mise en page. C'est pourquoi il est pratique d'utiliser les styles qui permettent de définir, selon la catégorie de chaque élément, un ensemble de paramètres de mise en forme qui seront harmonisés sur tout le document.
OpenOffice est pourvu d'une barre d'outils latérale permettant d'accéder aux propriétés du texte, aux styles, à la galerie (arrière-plans, illustrations...) et au navigateur (pour se déplacer entre les éléments selon leur type). Si elle n'est pas visible, vous pouvez la faire apparaître avec le menu Affichage / Barre latérale. Sélectionnez l'onglet Styles et formatage, vous accédez à plusieurs catégories :
- Styles de paragraphe
- Styles de caractère
- Styles de cadre
- Styles de page
- Styles de liste
- Un pot de peinture (Mode tout remplir)
- Un menu déroulant avec le signe + vert (Nouveau style à partir de la sélection, Actualiser le style, Charger les styles...)
 |
| Vue de la barre latérale : Styles et formatage |
Appliquer un style de paragraphe
Insérez votre texte dans la page.
 |
| Le texte sans mise en forme |
Pour appliquer un style existant, il suffit de surligner un élément de texte et, en double-cliquant sur le style choisi dans le panneau latéral, de lui affecter une mise en forme. Saisissez, par exemple, le titre du document et affectez-lui le style Titre d'un double-clic (dans l'onglet Styles de paragraphe du panneau Styles et formatage).
 |
| Affectation du style "Titre" existant |
Le texte du titre prend automatiquement un aspect différent, utilisant les caractéristiques définies par défaut par OpenOffice pour un titre de document.
Autre méthode, utilisez le pot de peinture : sélectionnez d'un clic un style de paragraphe dans le panneau latéral puis l'outil "pot de peinture". Dans le document, tant que cet outil est sélectionné, chaque clic sur un élément du texte lui assignera le style de paragraphe choisi.
Créer un nouveau style de paragraphe
Afin de créer un nouveau style, nous allons tout d'abord donner les propriétés de ce style à un élément de texte, avant la création réelle de ce style. Dans le panneau latéral, sélectionnez l'onglet Propriétés. Vous avez accès aux différentes options de mise en forme du texte.
 | |
|
Sélectionnez alors un élément du texte (ici "Appliquer un style de paragraphe" a été surligné) et donnez-lui les propriétés que vous souhaitez : décalage du texte, alignement... A ce niveau, vous ne pouvez intervenir sur le style des caractères, il faudra par la suite soit créer un style de caractères que vous paramétrez (mais il faudra l'assigner à chaque fois en plus du style de paragraphe), soit sélectionner votre nouveau style de paragraphe et le modifier pour y intégrer les caractéristiques de couleur, choix de police, etc... (voir plus bas : "Modifier un style de paragraphe").
Maintenant que la mise en forme de ce type de paragraphe a été définie, il ne reste qu'à créer le style en lui-même : passez dans l'onglet Styles et formatage puis, en veillant à ce que le texte en question soit toujours surligné, cliquer sur Nouveau style à partir de la sélection (le bouton avec le signe "+" vert).
 | |
|
 | |
|
Une fenêtre Créer un style s'ouvre avec un champ vide permettant d'inscrire le nom du nouveau style de paragraphe (dans l'exemple, le nom est "petit-titre"). Veillez à ne pas prendre un nom de style déjà existant.
Modifier un style de paragraphe
Un style créé n'est pas figé et peut donc être modifié à chaque instant. Et c'est là tout l'intérêt de l'utilisation des styles. Une fois le document mis en forme, si l'on souhaite changer une des caractéristiques d'un élément de texte, les styles évitent de revenir sur chaque occurrence de ce type d'élément. En modifiant le style "petit-titre", on change les caractéristiques de chaque élément "petit-titre" dans le document entier.
Dans le panneau latéral Styles et formatage, repérez le nom de votre style à modifier et cliquez dessus avec le bouton droit de la souris. Le menu contextuel vous propose trois options : Nouveau, Modifier, Supprimer.
 |
Modifier un style de paragraphe
|
 | |
|
Tous les styles peuvent être modifiés de cette manière, même les styles existants par défaut dans OpenOffice. Ainsi, les paragraphes du texte du document sont, par défaut, des éléments de texte "Standard". Si l'on souhaite redéfinir ce style, il suffit de cliquer sur "Standard" dans le panneau Styles et formatage et de lui donner de nouvelles propriétés pour que l'ensemble des paragraphes correspondants soient modifiés.
Ainsi, en modifiant une fois le style, tous les éléments auxquels ce style avait été assigné, se verront affecter les nouvelles propriétés de paragraphe. Sur un document long, le gain de temps est appréciable.
Il est cependant à noter que si vous modifiez un élément directement avec les outils de la fenêtre de propriétés alors qu'il possède un style, il gardera ces nouvelles caractéristiques quand vous modifierez le style. Si vous assignez directement, par exemple, une couleur rouge à un des éléments Titre 2 de votre document et que vous redéfinissez ensuite la couleur du style Titre 2 pour choisir le bleu, cet élément précis restera rouge.



Commentaires
Enregistrer un commentaire